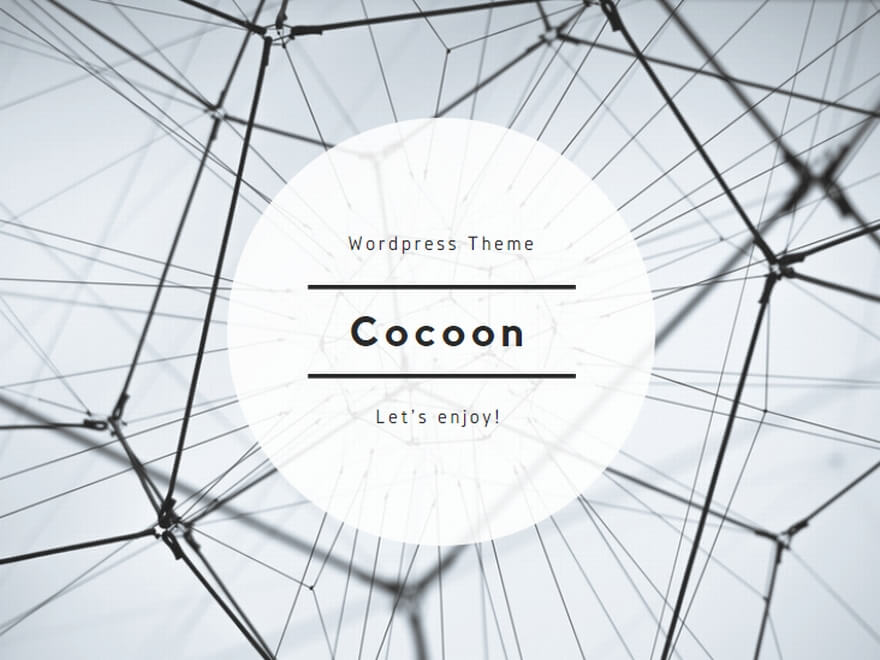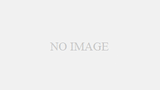はじめに
PCを起動するたびに、手動でVMware Workstationを起動して仮想マシンを起動するのは手間がかかります。この作業を自動化することで、作業効率を向上させることができます。本記事では、Windows 11上でVMware Workstationを使用して仮想マシン(VM)を自動起動する方法を解説します。
利用環境
- OS: Windows 11 Pro
- 仮想化ソフトウェア: VMware® Workstation 17 Pro
- 自動起動対象VM: Ubuntu
VM自動起動の設定方法
VMware Autostart Serviceの設定
まず、VMwareの自動起動サービスを有効にします。
- スタートメニューを開き、**「ファイル名を指定して実行」**をクリックします。
- [
services.msc]と入力して、Enterキーを押します。 - サービスリストから [VMware Autostart Service] を右クリックし、[プロパティ] を選択します。
- [全般] タブ内の [起動の種類] を 「自動」 に設定し、[OK] をクリックします。
自動起動設定時のエラーの対処
自動起動設定の際に以下のエラーメッセージが表示されることがあります。
エラーメッセージ:
自動起動構成の更新に失敗しました。 vmAutoStart.xmlファイルが存在し、このファイルに書き込む権限があることを確認してください。
このエラーが発生した場合は、以下の手順で設定を確認してください。
vmAutoStart.xmlファイルのパスを確認します:- パス:
%ALLUSERSPROFILE%\VMware\VMware Workstation\vmAutoStart.xml %ALLUSERSPROFILE%は通常C:\ProgramDataに対応します。このフォルダが見えない場合は、**「隠しファイル」**を表示する設定にしてください。C:\ProgramData\VMware\VMware Workstationに移動し、vmAutoStart.xmlを右クリックして**「プロパティ」**を開きます。**「セキュリティ」タブで、「編集」**を選択します。**「オブジェクトの追加」**を押し、現在ログインしているユーザーを追加します。- その後、「アクセス許可」で「書き込み」権限を付与し、[OK] をクリックしてウィンドウを閉じます。
VMware Workstationの設定
次に、VMware Workstation内で自動起動の設定を行います。
- VMware Workstationを開き、**「ファイル」メニューから「自動起動仮想マシンの構成」**を選択します。
- 自動起動したい仮想マシンを選択し、「自動起動」のチェックを入れて[OK] をクリックします。
動作確認
設定が完了したら、PCを再起動してください。起動後、自動的に仮想マシンが立ち上がるはずです。
注意点
VMware Workstation上で自動起動した仮想マシンは、コンソールから直接操作できないようです。この場合、SSHなどのリモート接続手段を利用して操作を行ってください。今後、より便利な方法が見つかり次第、追記します。
この手順を実行することで、仮想マシンの起動を自動化し、時間と手間を省くことができます。ビジネス環境でも活用できる実用的な設定方法ですので、ぜひお試しください。