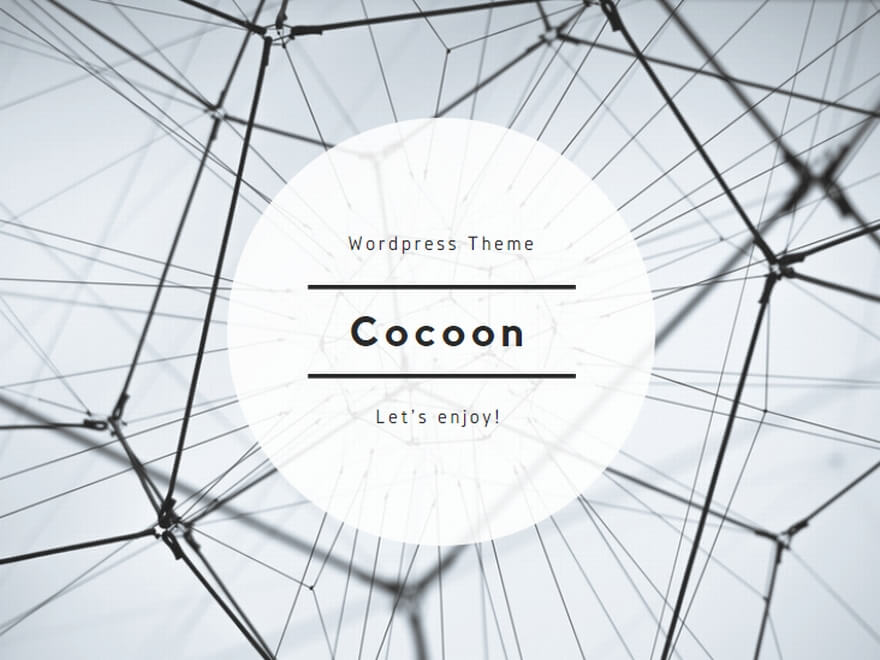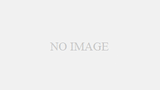Red Hat Developer Programとは
Red Hat Enterprise Linuxの商用版と同等のRHELを利用して、システムの検証を行いたい場合に役立つのがRed Hat Developer Programです。
Red Hat Developer Programは、開発者向けに提供されているRed Hatのプログラムで、開発者がRed Hatのソフトウェアおよびツールを利用してアプリケーションを開発、テスト、デプロイするのを支援するためのリソースを提供します。このプログラムは、特にRed Hat Enterprise Linux (RHEL)を無料で使用できる特典を含んでおり、個人の開発者や小規模チームがRHELのフル機能を利用してプロジェクトを進めることができます。
Red Hat Developer Programへの登録方法
- Red Hat Developerのウェブサイトにアクセスします。
- 画面右上の「Register」ボタンをクリックします。
- 必要な情報(名前、メールアドレス、パスワードなど)を入力してアカウントを作成します。
- 登録が完了すると、確認メールが届くので、メール内のリンクをクリックしてメールアドレスを確認します。
OSのダウンロード方法
- Red Hat Custromer Portal のサイトにログインします。
- ログイン後、上部メニューの「Downloads」または「Get Started」から「Red Hat Enterprise Linux (RHEL)」を選択します。
- 「Download」ボタンをクリックして、使用したいバージョンのRHELを選択し、ダウンロードを開始します。
OSのインストール方法
インストールメディアを作成してインストールする場合
- ダウンロードしたRHELのISOイメージを使用して、USBドライブまたはDVDに書き込みます。
- USBドライブを使用する場合、Rufusなどのツールを使用してISOイメージを書き込みます。
- インストールメディアをPCに接続し、PCを再起動します。
- BIOSまたはUEFI設定でブートデバイスを変更し、USBドライブまたはDVDから起動します。
- RHELのインストールへ進みます。
VMwareへインストールする場合
新しい仮想マシンの作成
- VMwareのメイン画面で「新しい仮想マシン」をクリックします。
- 標準(推奨)を選択し、「次へ」をクリックします。
- 「インストーラ ディスクイメージ ファイル」を選択し、ダウンロードしたRHELのISOファイルを指定します。
- オペレーティングシステムとしてLinuxを選択し、「Red Hat Enterprise Linux 8.x 64-bit」を選択します(インストールするバージョンに合わせて)。
仮想マシンの設定
- 簡易インストール情報を入力し、「次へ」をクリックします。
- 仮想マシン名を入力し、インストールの場所を指定して「次へ」をクリックします。
ディスクの設定
- ディスク容量を適切に設定します(例えば、20GB以上)。
- ディスクのストレージ形式として「仮想ディスクを単一ファイルとして格納」を選択し、「次へ」をクリックします。
- メモリやネットワークアダプターの設定を確認します。
- 仮想化エンジンでプロセッサー数や仮想化エンジンの設定を行い、「次へ」をクリックします。
仮想マシンの起動
- 作成した仮想マシンを選択し、起動します。
RHELのインストール
- 言語とキーボードレイアウトを選択します。
- 「インストール先」のディスクを選択します。仮想ディスクが表示されるので、それを選択します。
- ネットワークとホスト名を設定します。必要に応じてネットワーク接続を有効にします。
- インストールタイプを選択します。最小インストール、サーバー、デスクトップなどから選択します。
- ルートパスワードを設定し、必要に応じてユーザーアカウントを作成します。
- 設定が完了したら、「インストール開始」をクリックします。
サブスクリプションの登録
Terminalからの登録方法
- 初回起動後、RHELにログインし、サブスクリプションを有効にします。
- ターミナルを開いて、以下のコマンドを実行します:bash
sudo subscription-manager register sudo subscription-manager attach --auto
GUIからの登録方法
- GUIからRed Hat Subscription Managerを起動して設定を行います。
本記事記載にあたり利用した環境
主なテスト環境は以下の通りです。
- Windows 11 Pro Workstation
- VMWare Workstation 17 Pro