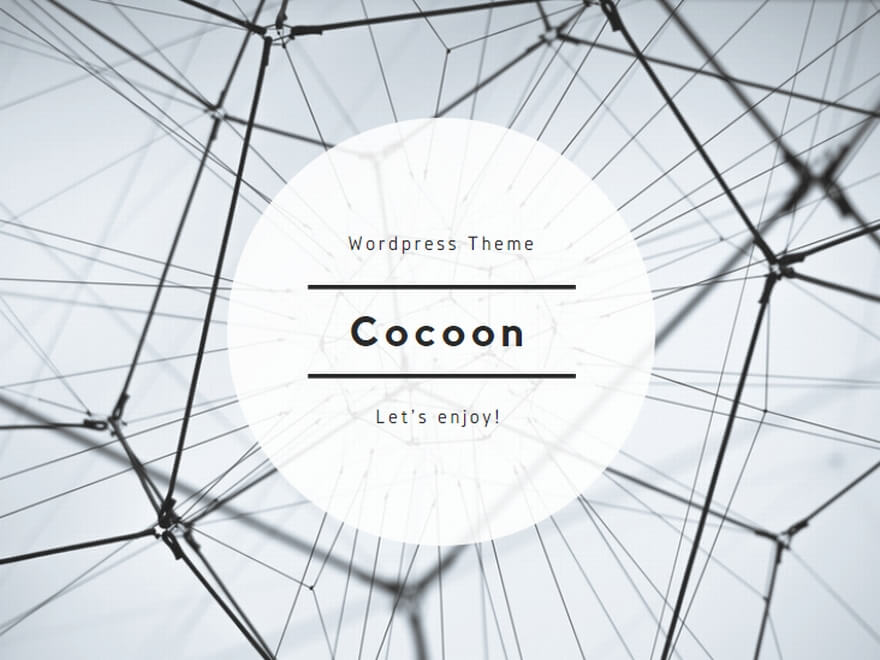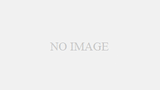初めに
この記事では、VMware上に構築したUbuntu仮想マシンにphpMyAdminをインストールする手順を詳しく解説します。また、仮想環境特有のトラブルシューティング方法も記載しています。phpMyAdminを使用することで、MySQLデータベースの管理が簡単になります。
phpMyAdminとは?
phpMyAdminは、MySQLやMariaDBのデータベースをWebブラウザからグラフィカルに管理できるオープンソースのツールです。通常、コマンドラインで実行されるデータベース操作を、phpMyAdminを使えば簡単にWebインターフェースで行うことができます。データベースの管理やテーブルの作成、クエリの実行、データのインポート・エクスポートなど、幅広い機能を持ちます。
UbuntuにphpMyAdminをインストールすることで、サーバー管理者やデベロッパーがデータベースをより簡単に管理できるようになります。仮想環境を使用している場合でも、phpMyAdminは有効であり、VMware上でUbuntu仮想マシンを構築してデータベース管理を行うのに役立ちます。
前提条件と環境設定
必要な前提条件
- VMware Workstation Pro、VMware PlayerなどのVMwareソフトウェアを使用して、Ubuntu仮想マシンを構築済みであること。
- Ubuntu 22.04 LTSまたはそれ以上のバージョンをインストール済みであること。
- 仮想マシンに必要なリソース(CPU、メモリ、ディスクスペース)を適切に割り当てていること。
- ネットワークモードが正しく設定されていること(ブリッジモードまたはNATモード)。
- root権限またはsudo権限を持つユーザーが存在していること。
ネットワークモードの選択
VMwareのネットワークモードには、ブリッジモードとNATモードがあります。これにより、仮想マシンがどのように外部のネットワークにアクセスするかが決まります。
- ブリッジモード: 仮想マシンがホストマシンと同じネットワークに属し、他のデバイスからもアクセス可能。外部ネットワークやローカルネットワークの他のデバイスからphpMyAdminにアクセスする場合に使用。
- NATモード: 仮想マシンがホストマシンのネットワークを経由して外部と通信。ホストマシンからphpMyAdminにアクセスできるが、他のデバイスからのアクセスは制限される。
UbuntuにphpMyAdminをインストールする手順
ステップ1: パッケージのアップデート
Ubuntuに新しいソフトウェアをインストールする前に、まずパッケージリストを最新の状態に更新することが推奨します。
sudo apt update sudo apt upgrade
これにより、システム全体のソフトウェアが最新の状態になり、セキュリティ更新やバグ修正が適用されます。
ステップ2: LAMPスタックのインストール
phpMyAdminはLAMP環境(Linux, Apache, MySQL, PHP)が必要です。以下のコマンドでLAMPスタックをインストールします。
Apacheのインストール
sudo apt install apache2
MySQLのインストール
MySQLは、phpMyAdminが管理するデータベースサーバーです。
sudo apt install mysql-server
インストール後、MySQLサーバーが正しく動作しているか確認します。
sudo systemctl status mysql
PHPのインストール
phpMyAdminはPHPで動作するため、PHPと必要なモジュールもインストールします。
sudo apt install php libapache2-mod-php php-mysql
これにより、PHPがApacheとMySQLと連携して動作できるようになります。
MySQLのセキュリティ設定
MySQLをインストールした後、セキュリティ関連の設定を行います。
sudo mysql_secure_installation
sudo mysql_secure_installation コマンドは、MySQLサーバーの初期セキュリティ設定を行うためのスクリプトです。このスクリプトは、MySQLのデフォルトインストールに対するセキュリティリスクを軽減するために、いくつかの推奨される設定を簡単に適用できるようにします。
mysql_secure_installationで実行される主なセキュリティ設定:
- rootユーザーのパスワード設定(MySQL 5.7以降): MySQLのrootユーザーにパスワードを設定または変更します。rootユーザーはデータベースの最高権限を持っているため、強力なパスワードが必要です。
- 匿名ユーザーの削除: デフォルトでは匿名のMySQLユーザーが作成されますが、これはセキュリティリスクを伴います。このコマンドでは、匿名ユーザーを削除して、未認証の接続を防止します。
- リモートからのrootユーザーアクセスを無効化: デフォルトでは、MySQLのrootユーザーはリモートホストからアクセス可能ですが、セキュリティリスクが高まるため、ローカル接続のみに制限することが推奨されます。
- テストデータベースの削除: MySQLにはテスト用のデータベースがデフォルトで含まれており、誰でもアクセスできます。
mysql_secure_installationを使うと、この不要なデータベースを削除できます。 - 権限テーブルのリロード: 最後に、権限テーブルをリロードして、これまでに行った変更が即座に反映されるようにします。
具体的な手順:
mysql_secure_installationを実行すると、以下のような質問が順番に表示され、それに答えて設定を進めます。
- VALIDATE PASSWORD PLUGINの有効化:
パスワードの強度をチェックするプラグインを有効にするかどうか。強力なパスワードを推奨するための機能です。 - rootのパスワード変更:
rootユーザーのパスワードを変更するかどうか。 - 匿名ユーザーを削除するか:
不要な匿名ユーザーを削除することで、セキュリティを強化します。 - リモートからのrootユーザーのアクセスを無効化するか:
リモート接続を無効にすることで、ローカルのみのアクセスに限定し、セキュリティを高めます。 - テストデータベースの削除:
テスト用のデータベースを削除します。 - 権限テーブルのリロード:
設定を適用するため、権限テーブルをリロードします。
phpMyAdminのインストール
次に、phpMyAdminをインストールします。依存パッケージも含めてインストールされます。
sudo apt install phpmyadmin
このインストール時に、次の設定を行います。
- 管理者パスワードを設定。
- 「apache2」を選択して、Webサーバーとして利用。
- phpMyAdminのデータベース設定時に「Yes」を選択。
ApacheにphpMyAdminを設定
phpMyAdminを使用するために、Apacheの設定を確認します。必要に応じて設定ファイルを編集します。
設定ファイルを開きます。
sudo nano /etc/apache2/apache2.conf
ファイルの最後に以下を追加します。
Include /etc/phpmyadmin/apache.conf
Apacheを再起動して変更を適用します。
sudo systemctl restart apache2
sudo systemctl restart apache2 コマンドは、Apache Webサーバーを再起動するために使用されます。インストールや設定の変更を行った後にこのコマンドを実行することで、新しい設定が適用されます。特に、phpMyAdminの設定を反映させるためには、Apacheを再起動する必要があります。
MySQLでphpMyAdmin用ユーザーの作成(オプション)
セキュリティ上の理由で、phpMyAdminの管理にはrootユーザーではなく専用のユーザーを作成することが推奨されます。MySQLにログインし、次のコマンドを実行します。
sudo mysql -u root -p
CREATE USER 'phpmyadminuser'@'localhost' IDENTIFIED BY 'password'; GRANT ALL PRIVILEGES ON *.* TO 'phpmyadminuser'@'localhost'; FLUSH PRIVILEGES; EXIT;
phpMyAdminにアクセス
Webブラウザで次のURLにアクセスしてphpMyAdminを使用できます。
トラブルシューティング
VMware環境でのトラブルシューティング
ネットワーク設定の確認
仮想マシンが適切にネットワークに接続されていない場合、phpMyAdminにアクセスできないことがあります。まず、VMwareのネットワーク設定を確認し、ブリッジモードやNATモードが適切に設定されているか確認します。
仮想マシン内でIPアドレスを確認するには、以下のコマンドを使用します。
ip a
仮想マシンが正しいIPアドレスを取得しているか確認し、ホストマシンまたは別のデバイスから以下のURLでアクセスします。
http://[仮想マシンのIPアドレス]/phpmyadmin
phpMyAdminへのアクセスができない場合
phpMyAdminにアクセスできない場合、以下の項目を確認してください。
Apacheのステータスを確認する
Apacheが正しく動作しているか確認します。
ファイアウォールの設定を確認する
仮想マシンやホストマシンのファイアウォールがポート80(HTTP)や443(HTTPS)をブロックしていないか確認します。
phpMyAdminのインストール状態を確認する
phpMyAdminが正しくインストールされていない場合は、再インストールを試みてください。
sudo apt install --reinstall phpmyadmin
MySQLのログインに関する問題
MySQLのrootユーザーにログインできない場合は、mysql_secure_installationで設定したパスワードが正しいか確認します。MySQLのサービスが正しく動作しているかも確認します。
sudo systemctl status mysql
MySQLにログインする際のコマンドは以下の通りです。
sudo mysql -u root -p
まとめ
VMware環境において、UbuntuにphpMyAdminをインストールする方法を詳しく解説しました。また、各コマンドの意味や、仮想環境でのネットワーク設定、アクセスに関するトラブルシューティングも紹介しました。phpMyAdminを使用することで、Webブラウザを通じて簡単にMySQLデータベースを管理できるようになります。仮想環境ならではの設定に注意を払いながら、適切に構築すれば、効率的なデータベース管理が可能です。