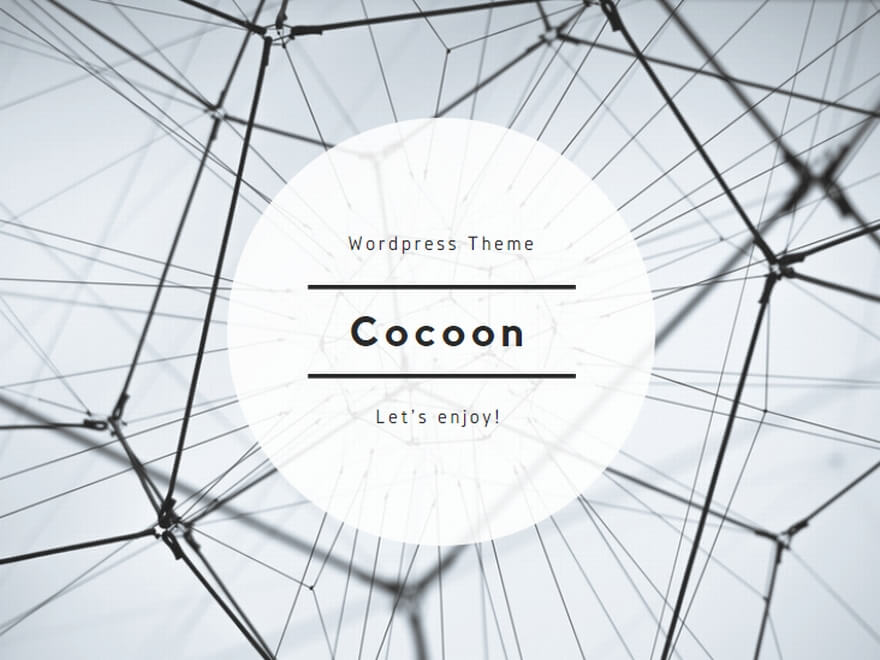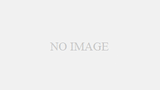初めに
Kali Linuxは、セキュリティやペネトレーションテスト(侵入テスト)に特化したLinuxディストリビューションです。
Kali Linuxの基本情報
- 開発元: Offensive Security
- リリース年: 2013年
- 基盤となるディストリビューション: Debian
- 最新バージョン: 最新の情報は公式サイトを参照してください
Kali Linuxの主な特徴
- セキュリティツールの豊富さ: Kali Linuxには、ペネトレーションテストやフォレンジック解析に必要な多くのツールがプリインストールされています。これには、ネットワーク解析、脆弱性スキャン、エクスプロイト、無線LANの攻撃ツールなどが含まれます。
- カスタマイズ性: ユーザーが特定の目的に合わせてカスタマイズしやすいように設計されています。Kali LinuxはDebianをベースにしているため、Debianのパッケージ管理システム(APT)を利用してソフトウェアをインストール、更新できます。
- ライブシステム: Kali LinuxはUSBメモリやDVDからライブ起動が可能で、システムにインストールすることなく使用できます。これにより、実際のハードディスクに変更を加えることなく、セキュリティテストが行えます。
- クロスプラットフォーム対応: Kali Linuxは、x86、x86_64、ARM(Raspberry Piなど)を含む複数のプラットフォームに対応しています。
Kali Linuxの主な用途
- ペネトレーションテスト: ネットワークやシステムの脆弱性を検出し、セキュリティを強化するために使用されます。Kali Linuxに含まれるツールは、攻撃者が使用する可能性のある手法を模倣するため、セキュリティ対策の評価に役立ちます。
- デジタルフォレンジック: サイバー犯罪の調査において、証拠を収集、分析するためのツールが搭載されています。これにより、システムの状態を詳細に調査することが可能です。
- リバースエンジニアリング: ソフトウェアやマルウェアの分析に必要なツールが含まれており、プログラムの動作を解析することができます。
Kali Linuxのインストールと使用方法
- インストール方法: Kali Linuxは、ISOイメージをダウンロードし、USBメモリやDVDに書き込んでインストールできます。インストール手順は、他のLinuxディストリビューションと大きく異なりません。
- 使用方法: 初期インストール後、rootユーザーでログインし、APTを使用して必要なパッケージを管理します。Kali Linuxの公式ドキュメントやオンラインチュートリアルを参考に、特定のペネトレーションテストツールを活用する方法を学ぶことができます。
Kali Linuxのセキュリティ考慮事項
- デフォルトのrootアカウント: Kali Linuxはデフォルトでrootユーザーを使用しますが、セキュリティのため、通常の使用時には非rootアカウントを作成し、利用することが推奨されます。
- 定期的なアップデート: セキュリティツールは日々進化しているため、Kali Linuxのシステムやツールを定期的にアップデートすることが重要です。
Kali Linuxのコミュニティとサポート
- 公式ドキュメント: Kali Linuxの公式サイトには、インストールや使用に関する詳細なドキュメントが用意されています。
- フォーラムとSNS: Kali Linuxには活発なコミュニティがあり、問題解決や情報交換の場として利用できます。
Kali Linuxのインストールと設定ガイド
本ガイドでは、Windows 11 Pro Workstation上でVMware Workstation 17 Proを使用してKali Linuxをインストールし、設定する手順を詳細に説明します。
構築した環境
- ホストOS: Windows 11 Pro Workstation
- 仮想化ソフトウェア: VMware(R) Workstation 17 Pro
- Kali Linuxバージョン: 64ビット版の仮想マシン
- ダウンロード元: Kali Linux公式サイト
仮想マシンの設定
- VMware仮想マシンの読み込み: ダウンロードしたKali Linux仮想マシンをVMwareに読み込みます。
- メモリ設定: 仮想マシンのメモリを16GBに設定し、Kali Linuxを起動します。
初期アカウント情報
- デフォルトユーザー:
- Username: kali
- Password: kali
- キーボードレイアウト: US keyboard layout
- 重要: 初期設定ではrootユーザーが登録されていません。セキュリティ強化のため、初期パスワードの変更を強く推奨します。
パスワード変更手順
- パスワード変更コマンド:
#passwd [ユーザー名]
- デフォルトパスワードのまま使用するのは危険ですので、必ず変更しましょう。
OSアップデートの実施
- Kali Linuxのアップデート: セキュリティ対策として、OSとインストール済みツールの最新バージョンへのアップデートを定期的に行います。
#sudo apt update #sudo apt upgrade #sudo apt autoremove
- 再起動: アップデート後はシステムを再起動してください。
拡張パッケージのインストール
- kali-linux-largeのインストール: ペネトレーションテストやセキュリティ監査に必要な追加ツールをインストールします。
#sudo apt install -y kali-linux-large
再起動: インストール完了後、システムを再起動します。
ディストリビューションアップグレード
- フルアップグレード: OSのバージョンを最新に保つためのコマンドです。
#sudo apt full-upgrade -y
- 再起動: アップグレード後、再度再起動を行います。
Kali Linuxのバージョン確認
- バージョン確認コマンド:
#cat /etc/os-release
- システムのバージョン情報を確認し、最新の状態であることを確認します。
SSHのインストールと設定
- SSHのインストール:
#sudo apt-get install ssh
SSHの起動と自動起動設定:
#sudo /etc/init.d/ssh restart #sudo systemctl enable ssh #sudo systemctl start ssh
状態確認:
#sudo systemctl status ssh
日本語設定
- 日本語パッケージのインストール:
#sudo apt-get install -y task-japanese task-japanese-desktop
日本語表示の設定:
#sudo dpkg-reconfigure locales
設定の確認と修正:
#localectl #sudo update-locale LANG=ja_JP.UTF-8
タイムゾーンの設定
タイムゾーンを東京に設定:
#sudo dpkg-reconfigure tzdata
xrdpの設定(RDP接続)
xrdpのインストールと設定:
#sudo apt-get install kali-desktop-xfce xorg xrdp #sudo systemctl enable xrdp --now
再起動:
#sudo reboot
Kali Linuxを使用する際の注意事項
Kali Linuxは、サイバーセキュリティの専門家やペネトレーションテスターにとって強力なツールですが、適切かつ倫理的に利用することが求められます。不正な目的での使用は法律違反となるため、必ず正当な理由と目的をもって利用してください。
このガイドでは、Kali LinuxをWindows 11上のVMware Workstationで安全にインストールし、設定する方法について詳しく説明しました。これらの手順に従うことで、効果的にKali Linuxを利用し、システムのセキュリティを強化することができます。
まとめ
Kali Linuxのインストールと設定は比較的簡単ですが、セキュリティやプライバシーを守るためには、適切な設定と管理が必要です。このガイドを参考に、Kali Linuxのインストールと設定を成功させ、セキュリティ分野でのスキルをさらに向上させてください。