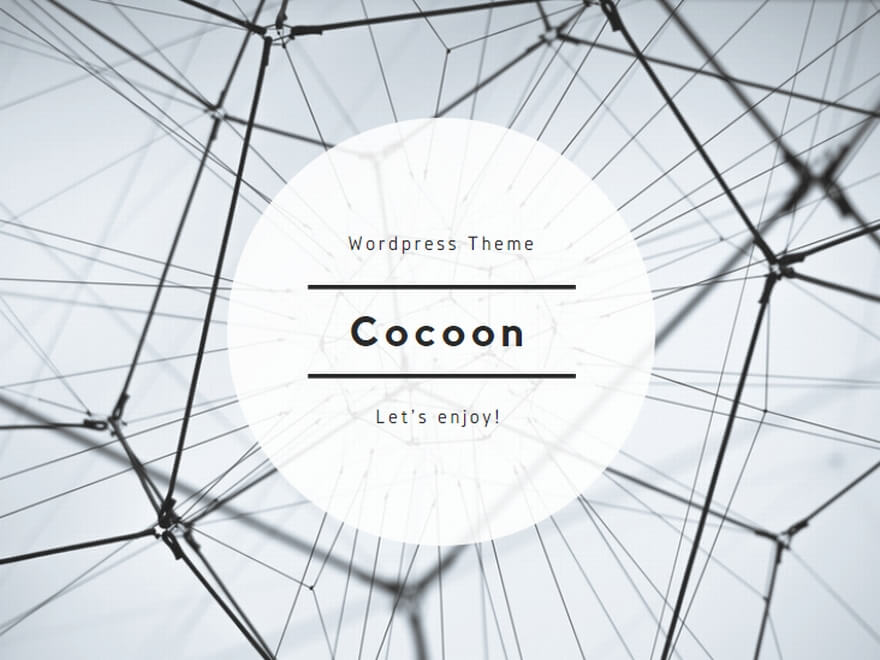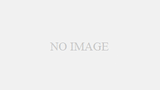イントロダクション
日々増えるアカウント数に伴い、パスワード管理が煩雑となり、セキュリティを強化するために1Passwordを利用するようになりました。1PasswordはMacOS、iPhone、Windowsでも利用可能で、データ連携もスムーズなため重宝しています。
Windows環境ではデスクトップPCを使用しており、カメラがないためPIN認証を利用していましたが、毎回のログインに手間がかかる上に、1Passwordの認証も手間に感じていました。そこで、Windows Helloの環境構築を検討し、デスクトップPCにカメラを追加して顔認証を使用することも考えましたが、誤ってカメラの画像を公開してしまうリスクがあるため、指紋認証デバイスを導入しました。
今回使用した指紋認証デバイスはKensingtonのVeriMarkです。導入は非常に簡単で、機器を接続すると自動的にドライバーがインストールされます。その後、指紋の登録とWindows Helloの設定、1Passwordの設定を行うだけで、迅速に環境を構築することが可能でした。
また、指紋認証デバイスを設定しても、引き続きWindowsのPIN認証や1Passwordのパスワード認証も利用可能ですので、安心してください。
指紋認証デバイスの選定
今回利用した指紋認証デバイスは、KensingtonのVeriMarkです。
USB接続で机に置いて使える認証装置は、本製品ぐらいしか見当たらなかったため、これを選択しました。他の製品はノートPCなどの本体に差し込むタイプがほとんどで、今回の使用方法では扱いづらいと考え、購入しませんでした。
今回の利用環境
利用環境は以下の通りです。
- OS: Windows 11 Pro for Workstations
- 1Password: 1Password for Windows 8.10.36 (81036046)
- Kensington ケンジントン VeriMark
Kensington VeriMark指紋認証デバイスの概要
Windows Hello対応: Kensington VeriMarkは、Windows 10およびWindows 11のWindows Helloに対応しています。これにより、パスワードの代わりに指紋で迅速かつ安全にログインが可能です。
高度なセキュリティ: VeriMarkはFIDO U2F認証に対応し、オンラインアカウントの二要素認証(2FA)にも利用可能です。これにより、フィッシング攻撃やアカウント乗っ取りのリスクが大幅に減少します。
簡単セットアップ: USBポートに接続するだけで簡単に使用開始可能です。コンパクトなデザインで持ち運びにも便利です。ドライバーはWindowsが自動的にダウンロードされますが、手動でドライバーをインストールすることも可能です。
360度指紋読み取り: どの方向からでも正確に指紋を認識する360度指紋読み取り機能を備えています。また、指紋データはデバイス内に安全に保存され、外部に漏れる心配がありません。
企業向け機能: IT部門のセキュリティポリシーに準拠したデバイス管理が可能で、企業での使用にも最適です。
Kensington VeriMarkと1Password連携の利点
- 強化されたセキュリティ: 指紋認証と二要素認証の組み合わせにより、1Passwordのセキュリティが大幅に向上します。
- 便利なアクセス: 指紋認証により、1Passwordへのアクセスが迅速かつ簡単になります。
- 一元管理: 1Password内のすべてのパスワードを安全に管理し、煩雑なパスワード入力から解放されます。
- Kensington VeriMarkと1Passwordの連携
- 1Passwordは指紋連携機能(Windows Hello)を備えており、さらにセキュアで便利なパスワード管理が可能です。
主な特徴
- 指紋認証によるロック解除:
- Kensington VeriMarkを使用すると、1Passwordのロック解除を指紋認証で行うことができます。これにより、複雑なマスターパスワードを覚える必要がなくなり、迅速かつ安全にアクセスが可能です。
- 二要素認証(2FA)の強化:
- 1Passwordは二要素認証(2FA)をサポートしており、VeriMarkを使った生体認証を追加することで、さらに強固なセキュリティを提供します。これにより、アカウントの乗っ取りリスクを大幅に減少させることが可能です。
- シームレスな統合:
また、Windowsログインも指紋認証で簡単にログインできるのでお勧めです。
Kensington VeriMarkのWindows Hello設定と1Passwordの連携方法
設定の流れは、デバイスの接続とドライバーのインストール、指紋の登録、1Passwordとの連携設定となります。
ステップ1: デバイスの接続
- デバイスを接続: Kensington VeriMarkデバイスをPCのUSBポートに接続します。デバイスが認識されると、自動的にドライバーがインストールされます。
ステップ2: 指紋の登録
- 設定アプリを開く: Windowsのスタートメニューから「設定」アプリを開きます。
- アカウントを選択: 「アカウント」を選択し、「サインイン オプション」に進みます。
- Windows Hello指紋認証を設定:
- 「指紋認証 (Windows Hello)」のオプションを選択し、「セットアップ」ボタンをクリックします。
- 「はじめに」をクリックして、指紋の登録プロセスを開始します。
- 画面の指示に従い、VeriMarkデバイスに指を数回置いて指紋を登録します。
ステップ3: 追加設定(任意)
- PINの設定: 指紋認証を使用するには、PINの設定も必要です。まだ設定していない場合は、画面の指示に従ってPINを設定します。
- 複数の指紋登録: 必要に応じて、複数の指を登録することができます。これにより、より柔軟に指紋認証を利用できます。
ステップ4: 1Passwordとの連携
- 1Passwordを開く: 1Passwordアプリを開き、「設定」メニューに移動します。
- 指紋認証を有効にする: 「セキュリティ」タブを選択し、「Windows Helloでロックを解除」のチェックを入れます。
- 指紋を登録: VeriMarkを使用して指紋を登録し、1Passwordへのアクセスに指紋認証を使用できるようにします。
トラブルシューティング
- デバイスが認識されない場合: USBポートを変えてみるか、PCを再起動してください。
- 指紋が登録できない場合: 指を乾いた状態でデバイスに置くことを確認してください。また、指の位置を少し変えながら試してください。