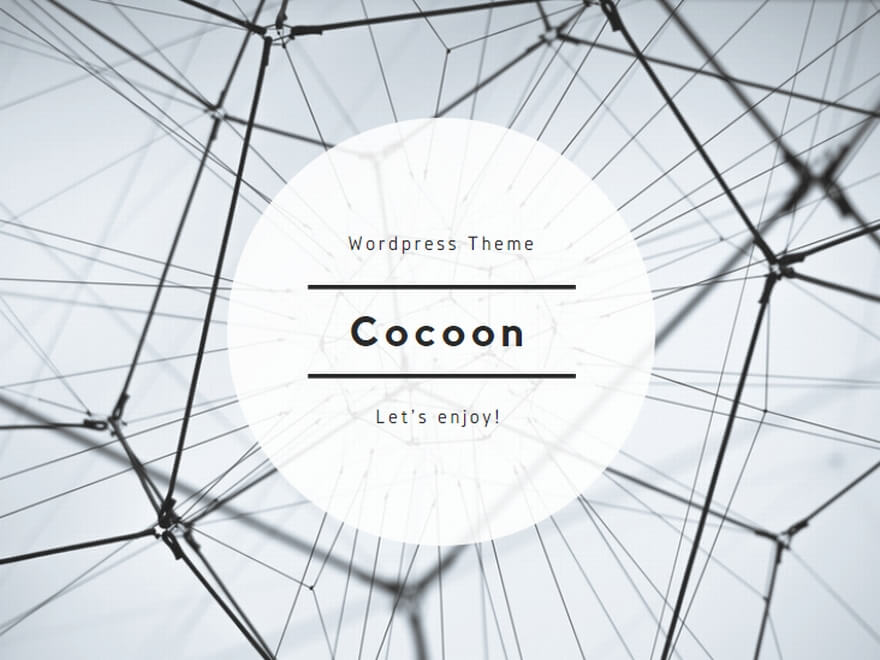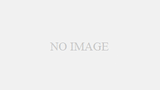イントロダクション
Windowsオペレーティングシステムにおいて、TEMPおよびTMPフォルダは一時ファイルを保存するためのものです。これらのフォルダは、システムやアプリケーションが一時的にデータを保存する場所として重要です。
デフォルトではこれらのフォルダはシステムドライブ(通常はCドライブ)に配置されており、これがディスクスペースの不足やパフォーマンスの低下を引き起こすことがあります。
TEMP/TMPフォルダの場所を変更することにより、ディスクスペースの管理が容易になり、システム全体のパフォーマンスを向上させること可能です。また、特定のアプリケーションの動作を最適化したり、データ保護の観点からも利点があります。本ガイドでは、Windows OSにおけるTEMPおよびTMPフォルダの場所を変更する手順と、その意味や利点について詳しく説明します。これにより、ユーザーはシステムをより効率的に管理し、最適なパフォーマンスを実現することが可能です。
TEMP/TMPフォルダの場所を変更する意味とメリット
ディスクスペースの管理
Cドライブの容量が不足している場合、TEMP/TMPフォルダを他のドライブに移動し、システムパーティションの空き容量を確保可能です。これにより、システムのパフォーマンスが向上し、ディスクフルによるエラーを防ぐことが可能です。
ディスク寿命の延長
SSDディスクには書き込み寿命があります。
日常的に動画や大量データの作成を行っている場合、ディスクの寿命を迎えてしまうことがあります。
TEMP/TMPフォルダをRamDiskに移動する方法もあります。
今回、私は高寿命タイプのSSDを利用して、TEMP/TMPフォルダを格納することにしました。
利用するSSDはintel Optane SSD P1600X(Optane 118 GB)を利用しました。書き込み上限数は1292TBWとなっており他製品と比べて圧倒的な長寿命となっています。ただしintel社はOptane事業を終了したため、このタイプのSSDを入手することは難しくなってくるかとは思います。
書き込み耐性はSSDの容量に比例するところがありますので、大きめのタイプを選択すると良いかと思います。
パフォーマンスの向上
SSDとHDDの組み合わせを使用している場合、より高速なディスク(例えばSSD)にTEMP/TMPフォルダを移動することで、ファイル操作やアプリケーションのパフォーマンスを向上させることが可能です。
ファイルの整理と管理
TEMP/TMPフォルダには一時ファイルが保存されますが、これらのファイルは定期的に削除されないことがあります。別のドライブに移動することで、これらのファイルがシステムパーティションを占有するのを防ぎ、ディスクの整理がしやすくなります。
データ保護と復旧
TEMP/TMPフォルダをシステムパーティション以外に配置することで、システムクラッシュや再インストールの際に一時ファイルの一部を保護することができます。
カスタマイズとセキュリティ
特定のアプリケーションが大量の一時ファイルを生成する場合、そのアプリケーションの動作を特定のドライブに限定することで、システムの他の部分への影響を最小限に抑えることができます。また、セキュリティ要件に応じて、TEMP/TMPフォルダのアクセス権限をカスタマイズすることも可能です。
これらの理由から、TEMP/TMPフォルダの場所を変更することは、システムの効率性、パフォーマンス、および管理性を向上させるための有効な手段となります。
TEMP/TMPフォルダの場所変更の手順
システムのプロパティを開く
キーボードのWindowsキー + Pause/Breakキーを押して「システム」ウィンドウを開きます。
「システムの詳細設定」をクリックします。
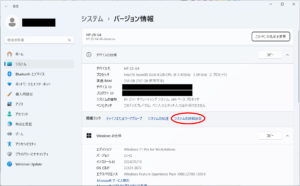
環境変数を開く
「詳細設定」タブの「環境変数」ボタンをクリック。
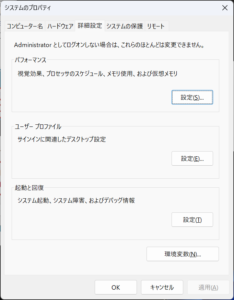
ユーザー環境変数の変更:TEMP
「ユーザー環境変数」リストから「TEMP」を選択し、「編集」ボタンをクリック。
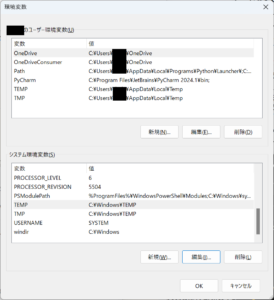
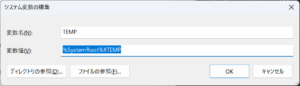
新しいフォルダパスを指定:TEMP
新しいフォルダパスを入力(例:E:\Windows\Temp)。
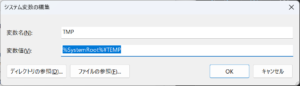
システム環境変数を変更:TMP
ユーザー環境変数」リストから「TMP」を選択し、「編集」ボタンをクリック。
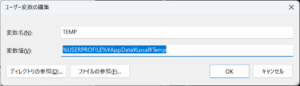
新しいフォルダパスを指定:TMP
新しいフォルダパスを入力(例:E:\Windows\Temp)
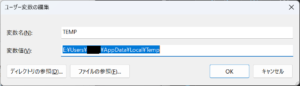
PCを再起動
変更を適用するためにPCを再起動します。